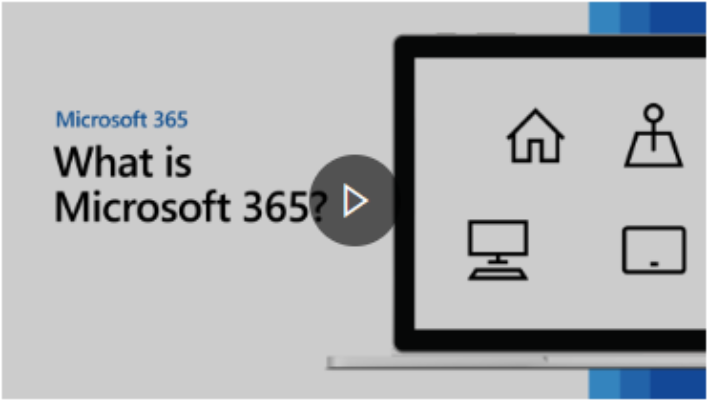Microsoft 365
The full suite of Microsoft applications like Outlook for email and Calendar, Word for creating documents, OneDrive for creating, storing and sharing documents, and Teams for chat and video, is available to all staff using a University device or to students on their personal PC/laptop.
NEW STUDENTS! Do not buy Microsoft 365 applications as you get them free when you join the University, and for the duration of your studies.
If a member of staff, your University device will already have the full suite of apps installed.
You can also access online versions (the web-based applications) from https://office.com with your University email address and password should you wish.
Students are able to install the Microsoft 365 apps onto a personal PC or laptop, you can do this for up to 5 separate devices. Once logged in to https://office.com with your University email, you will notice a tab at the top right of your window that says 'Install Office'. Select the first option 'Office 365 apps' and follow the on-screen steps to install and run.
Quick video to get you started:
If using a tablet or mobile phone
You can access all of the Office 365 suite by installing the individual applications from your usual app store. Staff will need to have enrolled any personal mobile phone or tablet to do this.
The MS 365 training website has a fantastic range of resources for staff and students to use. These include quick starts for the different apps, video walk throughs, simple and easy guidance... https://support.microsoft.com/en-us/training
ACCESSIBILITY
MS 365 has a range of features available to improve accessibility and a dedicated resource centre.
Access to your University Microsoft account, after your Graduation
All students keep access to your University Microsoft 365 account for 3 months after your graduation date, after which time your access will be withdrawn. You will be sent an email in good time of this date, to start moving any work or emails you wish to keep.
Three simple steps to get you started with your Office 365 account:
Signing in:
-
Go to office.com and sign in using your University email address and password.
Create a file:
-
Go to office.com and select Start new.
-
Select the type of file you want to create.
Share files:
To share a file from an Office app like Word, Excel, or PowerPoint:
-
Select
 Share on the ribbon.
Share on the ribbon. -
Enter a name or email address.
Note: To change permissions, select the drop-down. Allow editing is checked by default. To change to view only, uncheck this box and select Apply.
-
Select Send.
TIP! Files created in office.com and the Office Online apps automatically save to OneDrive, so you can share, collaborate, and get to your files from anywhere - on your computer, tablet, or phone. Try it.
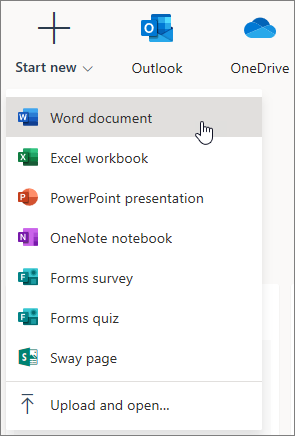


/prod01/wlvacuk/media/departments/digital-content-and-communications/images-2024/240328-Varsity-Line-Up-Resized.jpg)
/prod01/wlvacuk/media/departments/digital-content-and-communications/images-18-19/220325-Engineers_teach_thumbail.jpg)
/prod01/wlvacuk/media/departments/digital-content-and-communications/images-2024/240515-Spencer-Jones-Award-Resized.jpg)
/prod01/wlvacuk/media/departments/digital-content-and-communications/images-2024/240320-Uzbekistan-Resized.jpg)
/prod01/wlvacuk/media/departments/digital-content-and-communications/images-2024/240229-The-Link-Resized.jpg)
/prod01/wlvacuk/media/departments/digital-content-and-communications/images-2024/240516-Andy-Gibson-Resized.jpg)