Fonts
The appearance of text in a Word document is defined by the font properties. These properties are categorised into four distinct groups; font family, font size, font style and font colour.
Font family
Refers to the design of the lettering. Font families have distinct characteristics about the way letters are designed, ranging from cursive lettering to lettering that is designed to look similar to handwritten text.
- You can find the font family options as a drop down menu in Word.
- You can find the font family drop down menu in the Fonts group of the Home tab.
- Once located, cycle through the font family options to select a font family that you would like to use.
You can change the font family of any text currently inhabiting your document by highlighting the text and then selecting a new font family from the font family drop down menu.
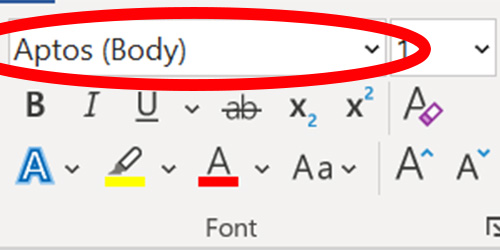
Font size
Refers to the size of the letters. The larger the defined number, the larger the text size. Font sizes are defined by points, with 1 being equivalent to 1/72nd of an inch.
- You can find the font size options as a drop down menu in Word
- You can find the font size drop down menu in the Fonts group of the Home tab.
- Once located, cycle through the font size options to select a font size you would like to use.
You can change the size of the font that currently inhabits your document by highlighting the text and then selecting a new font size from the drop down menu.
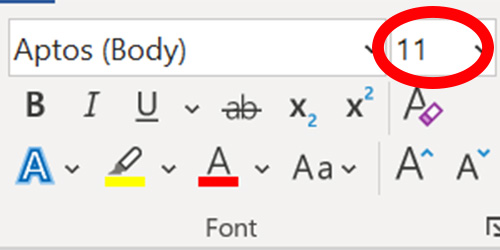
Font style
Refers to unique properties that can be added to text to make it stand out. These include;
- bold (renders the text bigger and bolder in style)
- italics (tilts the text forward, and may change the design of the lettering slightly to increase contrast with surrounding text)
- underline (places an underline beneath the text)
- strikethrough (crosses out the text)
These font style options can be found in the Fonts group of the Home tab of the ribbon.
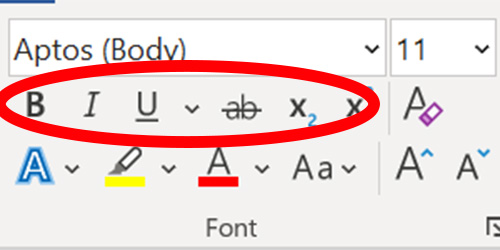
Font colour
Refers to the colour of the text, and the surrounding area of the text (otherwise known as the highlight). You can find the colour options in the Fonts group of the Home tab of the ribbon.
To change the font colour:
- Head to the icon that is a capital A letter, with a line of colour underneath.
- Click on the arrow next to this option to select the colour.
- Once you have selected the colour, highlight the text you would like to change the colour of, and press the capital A symbol
You should now see that the colour of the font has changed
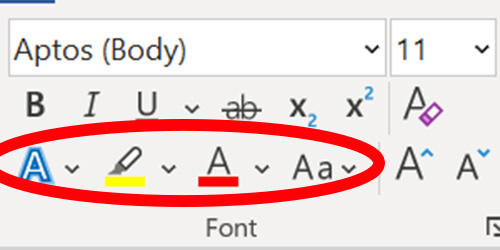


/prod01/wlvacuk/media/departments/digital-content-and-communications/images-2024/240328-Varsity-Line-Up-Resized.jpg)
/prod01/wlvacuk/media/departments/digital-content-and-communications/images-18-19/220325-Engineers_teach_thumbail.jpg)
/prod01/wlvacuk/media/departments/digital-content-and-communications/images-2024/240515-Spencer-Jones-Award-Resized.jpg)
/prod01/wlvacuk/media/departments/digital-content-and-communications/images-2024/240320-Uzbekistan-Resized.jpg)
/prod01/wlvacuk/media/departments/digital-content-and-communications/images-2024/240229-The-Link-Resized.jpg)
/prod01/wlvacuk/media/departments/digital-content-and-communications/images-2024/240516-Andy-Gibson-Resized.jpg)