New vs old Outlook
Microsoft currently offers two versions of Outlook. Outlook old and Outlook new, currently you can opt to use either version but with the introduction of Windows 11 the new Outlook version will become the norm. You can find more information about the new Outlook version via the Microsoft's website.
Here is a current overview of the key differences between them.
Explore personalization options and settings
If you switched from the classic Outlook for Windows or from the Mail app, you'll have the option to migrate some of your settings, which you can learn more about here. However, it's still good to familiarize yourself with the latest options. You'll find Settings in the gear icon in the upper right corner. You can also make quick updates to certain settings by clicking on the View tab.
Changes you make to settings in the new Outlook for Windows will also be reflected in Outlook on the web.

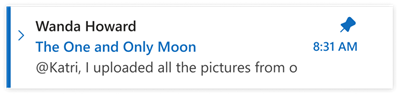
Pin emails
Do you ever have trouble tracking down that key email thread you’re actively responding to? Or is there an email with key information you frequently refer to? Now, simply right-click any message and choose Pin and that email will appear at the top of your inbox, saving you time from having to go back and search for it.
Snooze email
Sometimes email is very important, but not yet. With the Snooze feature, you can schedule a time for the email to be re-delivered to your inbox, appearing at the time you want it to, so you can handle it when it’s the right time for you. Just right-click any message and choose Snooze, or select Snooze from the ribbon. Then choose the time you want it to be delivered.
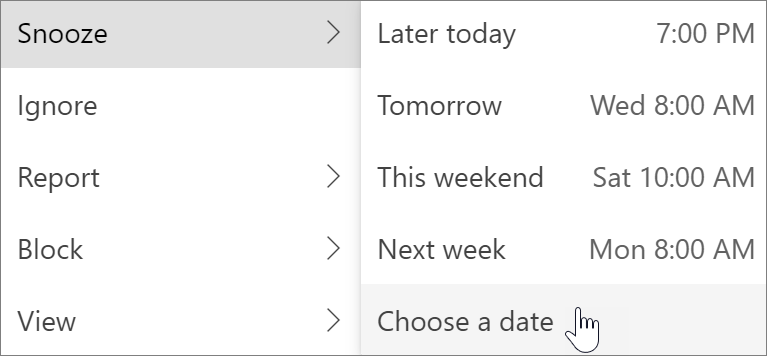
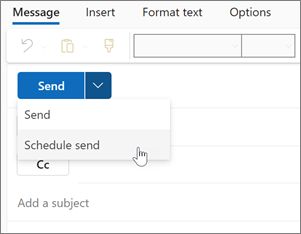
Schedule when to send email
In today’s hybrid work world, your day might be someone else’s night, so you don’t want to send an email to someone in the middle of the night. With the new Outlook, it’s simple to send an email when you want to. Just select the dropdown arrow next to Send and choose Schedule send.
Support and differences between Outlook versions
|
Feature |
Outlook on the web |
Outlook for Windows |
Windows Mail app |
New Outlook for Windows |
|---|---|---|---|---|
|
Pin emails |
Yes |
No |
No |
Yes |
|
Snooze emails |
Yes |
No |
No |
Yes |
|
My Day view |
Yes |
Yes** |
No |
Yes |
|
Inbox rules |
Yes |
Yes |
No |
Yes |
|
Conversation settings |
Yes |
Yes |
Yes |
Yes |
|
Loop components |
Yes |
No |
No |
Yes |
|
Microsoft 365 account |
Yes |
Yes |
Yes |
Yes |
|
Outlook.com account |
Yes |
Yes |
Yes |
Yes |
|
3rd party (Gmail, Yahoo, etc.) accounts |
Yes*** |
Yes |
Yes |
Yes*** |
|
Multi-account support |
Yes*** |
Yes |
Yes |
Yes |
|
PST file support |
No |
Yes |
No |
No* |
|
Delegation |
Yes |
Yes |
No |
Yes |
|
Shared mailboxes |
Yes |
Yes |
No |
Yes |
|
Offline support |
No |
Yes |
Yes |
No* |
|
Web add-ins |
Yes |
Yes |
No |
Yes |
|
COM Add-ins |
No |
Yes |
No |
No |
*Coming soon
**Supported in Outlook for Windows through the To-Do Bar
***With limited capabilities


/prod01/wlvacuk/media/departments/digital-content-and-communications/images-2024/240328-Varsity-Line-Up-Resized.jpg)
/prod01/wlvacuk/media/departments/digital-content-and-communications/images-18-19/220325-Engineers_teach_thumbail.jpg)
/prod01/wlvacuk/media/departments/digital-content-and-communications/images-2024/240515-Spencer-Jones-Award-Resized.jpg)
/prod01/wlvacuk/media/departments/digital-content-and-communications/images-2024/240320-Uzbekistan-Resized.jpg)
/prod01/wlvacuk/media/departments/digital-content-and-communications/images-2024/240229-The-Link-Resized.jpg)
/prod01/wlvacuk/media/departments/digital-content-and-communications/images-2024/240516-Andy-Gibson-Resized.jpg)