Multifactor authentication (MFA)
Multifactor authentication (MFA) adds an additional layer of security to your University Microsoft 365 account (email, calendar, Teams), myWLV app and the Virtual Learning Environment (Canvas), and proves you are the person who is authorised to access your account. If your password gets stolen/lost and used, with MFA in place on your account, you can be re-assured that your information is safer.
After set-up and initial sign-in, largely MFA will go unnoticed by you as you use your standard device (s), but will kick in if you (or someone else) tries to sign into your University account from an unknown device/browser or unusual location. MFA will also activate after you change your password or if there are operating system changes to your device.
IMPORTANT! You will need to have set up MFA before you can access your timetable in myWLV app.
MFA has two parts to it: protecting your account (MFA), but also providing a password reset mechanism if you get locked out of your account.
How does it work?
When you first sign into your email or try to access Canvas/myWLV, you will see a message on screen saying 'more information required' and a blue 'next' box. After clicking 'next' you will be asked to set up MFA using the app, a text or a phone call.
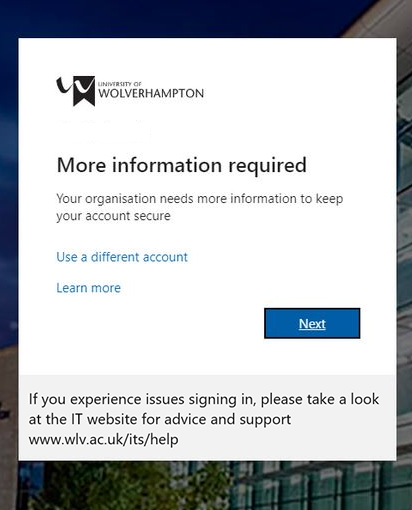
1. Setting this up using the Authenticator app and your mobile phone
Follow the on-screen prompts to install the Authenticator app (this process is the same as installing any other app). You will need your University email address and password, as well as an internet connection.
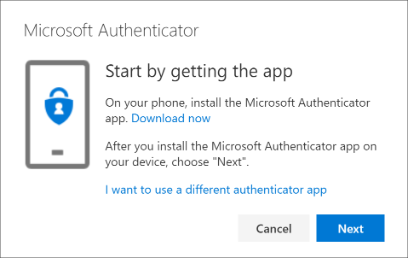
Once you have installed this app and signed in for the first time, when next asked to authenticate you will be presented with numbers on the screen that you need to match (number matching).
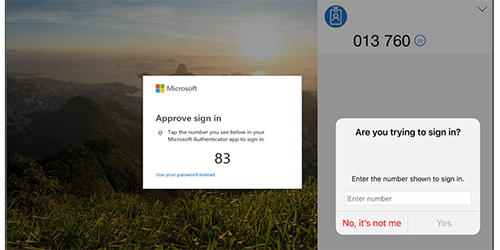
For more information about how to download and install the app, see download and install the Microsoft Authenticator app.
2. Setting this up using a text or a phone call to your mobile phone
Follow the on-screen prompts to add a working mobile phone number (or if you have recently added a phone number to reset your password, you will be asked to confirm this number). You will need your University email address and password, as well as a mobile network connection.
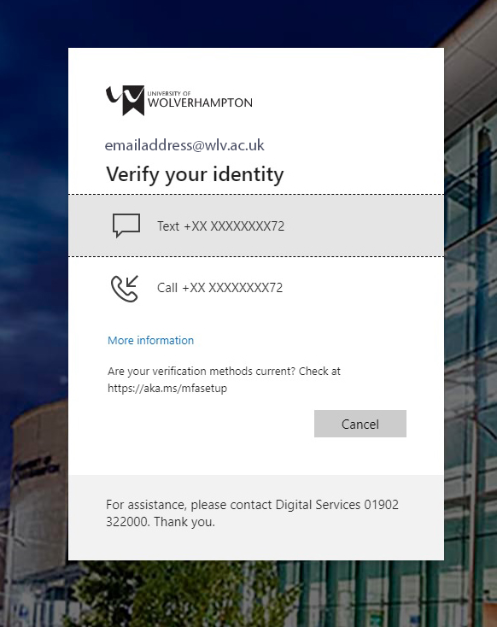
If you need any help with this please call us using 01902 32 2000.
Change your verification method at any point
You can double check or change the option you have chosen to receive the extra authentication, by visiting https://myaccount.microsoft.com selecting 'Security Information' and then 'Additional Security Verification'. The drop down box allows you to select which method you would like to use from the following options:
- Call my phone
- Text me a code
- Notify me using the authenticator app
- Using a personal email address.
You should also add a second or back-up phone number if possible, as doing this will mean you can update your chosen mobile phone, if you need to, using this back-up phone.
Using the Outlook app
If you are not using the Authenticator app and have the Outlook app installed on your mobile phone, you can select the Outlook app to authenticate for MFA.


/prod01/wlvacuk/media/departments/digital-content-and-communications/images-2024/240328-Varsity-Line-Up-Resized.jpg)
/prod01/wlvacuk/media/departments/digital-content-and-communications/images-18-19/220325-Engineers_teach_thumbail.jpg)
/prod01/wlvacuk/media/departments/digital-content-and-communications/images-2024/240515-Spencer-Jones-Award-Resized.jpg)
/prod01/wlvacuk/media/departments/digital-content-and-communications/images-2024/240320-Uzbekistan-Resized.jpg)
/prod01/wlvacuk/media/departments/digital-content-and-communications/images-2024/240229-The-Link-Resized.jpg)
/prod01/wlvacuk/media/departments/digital-content-and-communications/images-2024/240516-Andy-Gibson-Resized.jpg)