Online Microsoft Teams Interviews/Review Meetings Guidance
Congratulations on being shortlisted for an interview at the University of Wolverhampton. This webpage outlines guidance in partaking in an interview for your course via Microsoft Teams.
If you have circumstances beyond your control that mean you cannot use Microsoft Teams, such as having internet access, or a compatible device then please contact us.
STEP 1 – Set Up Microsoft Teams On Your Device
You are required to use this software and can use it on devices that have a built-in camera, microphone and secured internet connection. This includes Laptops, Tablets (e.g. iPad), Smart Phone, etc.
For Laptops: Search for ‘Microsoft Teams download’ on a search engine, such as Google, Yahoo, etc. You should have the option to access: https://www.microsoft.com/en-gb/microsoft-365/microsoftteams/ download-app. Then click ‘Download for Desktop’.
For Smart Devices (e.g. tablets, smartphones etc.): Search for ‘Microsoft Teams’ on an App Store or Play Store for example (where you would search to download a new app.) The app is free to download.
Please ensure this is downloaded on a device that has access to a microphone and an internal camera.
Please note:
- You will need to ensure that the e-mail address you have provided on your application can access its' inbox on the device you are going to use.
- Once Microsoft Teams has been downloaded you are not required to sign in or set up a Microsoft/outlook account.
STEP 2 - The Interview
TO BE SET-UP FOR YOUR INTERVIEW - Please ensure you have your photographic ID ready, a fully charged device and you have your e-mail account open on this device no later than 10 minutes before your interview time.
CONNECTING TO YOUR INTERVIEW - You will receive an e-mail invite in advance. You need to ensure that at the time of receiving the e-mail or when the e-mail states the time of the interview, that you do not accept or decline and instead in the content of the e-mail click the special link that looks like this:

As you have fully set up Microsoft Teams this should then open the Microsoft Teams app. You will be asked to join as a guest (unless you already have a Microsoft account and have logged in).
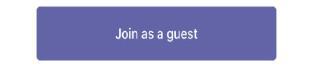
Enter your name before then connecting online with your interviewer.
This is an example of where you are waiting for the interviewer to connect with you and allow you to join the interview video call. Please note that sometimes there may be a delay- please be patient and the interviewer will invite you to the call as soon as possible. If the delay is longer than 5 minutes then we will
contact you to let you know.
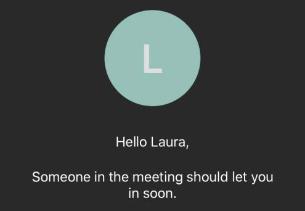
Finally, this is an example of where you have not enabled the camera and microphone. If you see this click both the camera and microphone icons to enable them otherwise your interviewer won’t be able to see or hear you, and cannot then commence the interview.
![]()
Online Interview Tips
- You’ll be sent a link to your interview on Microsoft Teams via email within 72 hours of booking your interview time. In this email, there should be a 'Join meeting' link. Just before your interview time, press 'Join meeting'.
- Please ensure you have a fully charged device and you have your e-mail account open on this device no later than 10 minutes before your interview time.
- Ensure you are away from any loud noise or distractions which could interfere with your interview.


/prod01/wlvacuk/media/departments/digital-content-and-communications/images-2024/240328-Varsity-Line-Up-Resized.jpg)
/prod01/wlvacuk/media/departments/digital-content-and-communications/images-18-19/220325-Engineers_teach_thumbail.jpg)
/prod01/wlvacuk/media/departments/digital-content-and-communications/images-2024/240515-Spencer-Jones-Award-Resized.jpg)
/prod01/wlvacuk/media/departments/digital-content-and-communications/images-2024/240320-Uzbekistan-Resized.jpg)
/prod01/wlvacuk/media/departments/digital-content-and-communications/images-2024/240229-The-Link-Resized.jpg)
/prod01/wlvacuk/media/departments/digital-content-and-communications/images-2024/240516-Andy-Gibson-Resized.jpg)