Introducing e:Vision
e:Vision allows you to access information about your application and to perform a variety of essential tasks including:
- Tracking the progress of your application
- Providing further information that is required to assist the processing of your application
- See details of any interviews, auditions and tests that you are invited to
- Access copies of the letters and emails sent to you
- See information about funding and finance
- Find out the latest news about the University and your course
- Contact the Admissions Unit on the Applicant Helpdesk
- Apply for a place in our halls of residence
- Access your induction and Welcome Week information
- Enrol on your course
We recommend that you take just a few minutes to log in, using the link below, and familiarise yourself with its layout and explore what e:Vision has to offer.
How to log-in to e:Vision
- To log into e:Vision, you will need your Username (your student number) and Password. These details are shown in your Welcome letter/email.
- Login to e:Vision (opens in a new window)
- If this is the first time you have used the system, you will be asked to change your password. Your new password should be at least 8 characters long and may include numbers and letters.
- Click on the 'Applicant' link at the top of the page. In the box called ‘Applicants’, you will be able to see your personal details and details about the course(s) that you have applied for.
- Once you have met the conditions for your course, the Admissions Unit will send you joining instructions which will include information to help you enrol using e:Vision.
How to Upload Documents
*Please note this guidance does not apply to Teacher Training applicants, due to Department for Education (DfE) ITT compliance, if you are successful you will be required to provide your ORIGINAL certificates to the University of Wolverhampton Admissions Unit.
- Applicant logs onto Applicant e:Vision (wlv.ac.uk/evision)
- Click on the Applicant Home tab at top of the page.
- Scroll down the Applicant Home Page to Applicant Document Upload.

- Click on Upload and Qualification / Supporting Document
- Input the title of the document you are uploading in the Enter the qualification Type box, i.e., GCSE English, Access to HE Diploma, Reference, Personal Statement, etc.
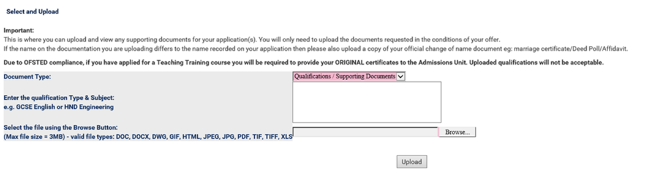
- Click on Browse and this will bring up Choose a File to Upload pop-up box
- Select the file you wish to upload (double-click the file name/icon)
- Click on Upload
- Confirm that details you have correct and view the document you have uploaded by clicking on View Document
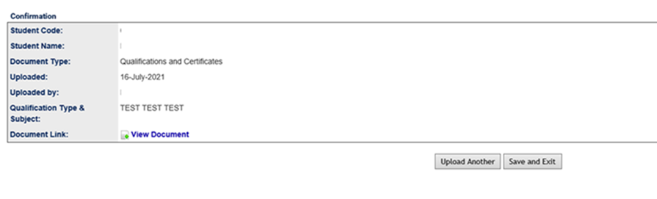
- If the document is correct then click on Save and Exit*.
- If you wish to upload a further document/documents then click on Upload Another and follow the above process.
- Applicants can view their uploaded documents in Applicant e:Vision by the View My Uploaded Documents.


/prod01/wlvacuk/media/departments/digital-content-and-communications/images-2024/240328-Varsity-Line-Up-Resized.jpg)
/prod01/wlvacuk/media/departments/digital-content-and-communications/images-18-19/220325-Engineers_teach_thumbail.jpg)
/prod01/wlvacuk/media/departments/digital-content-and-communications/images-2024/240515-Spencer-Jones-Award-Resized.jpg)
/prod01/wlvacuk/media/departments/digital-content-and-communications/images-2024/240320-Uzbekistan-Resized.jpg)
/prod01/wlvacuk/media/departments/digital-content-and-communications/images-2024/240229-The-Link-Resized.jpg)
/prod01/wlvacuk/media/departments/digital-content-and-communications/images-2024/240516-Andy-Gibson-Resized.jpg)